Android 6.0 Marshmallowにアップデートしてもスクフェスがプレイ出来た話 #スクフェス #ラブライブ!
注意 この記事の動作報告は私のNexus5だけの話であり、すべての端末の動作を保証するものではありません。アップデートし、障害が発生しても当ブログでは責任は負いかねます。

Nexus 5へのAndroid 6.0 Marshmallowアップデートが開始され、本日10月14日からはNexus 6へのOTAアップデートも開始されました。
筆者のNexus 5には今朝やっとOTAアップデートがきました。
しかしスクフェスの「お知らせ」欄には.....

「Android 6.0に関数ご注意」とのトピックがあり、そこには
「Android 6.0へアップデートをした場合、正常にお遊びいただけません。」と書かれています。
スクフェスの動作が一番の懸案事項だったのですが、試しにアップデートしてみました。
アップデートした。
アップデートしました。

無事にアップデートに成功。
設定項目が増えてますね!アップデート内容はここでは割愛します。
恐る恐るスクフェスを開いてみると....

普通に開きましたね....。(ハノケチャン!)
スコアマッチもプレイすることが出来ました。
まとめ
今回、私のNexus 5では、Android 6.0へ更新しても問題なくプレイすることが出来ました。
備忘録も兼ねて、記事にしてみました。
【検証】Xperia Z4 Tabletは本当にパソコンの代わりとなるのか Xperia Z4 Tabletからの投稿 #Xperiaアンバサダー
Xperiaアンバサダーの企画で、Xperia Z4 Tabletをお借りしています。
今回は、イベントのプレゼンでも触れらていた、「Xperia Z4 Tablet」はパソコンの代わりになるのか。ということを検証していきたいと思います。
今回は実家へ帰省する際、パソコンの代わりにXperia Z4 Tabletを持って行きました。この記事もXperia Z4 Tabletから執筆しています。
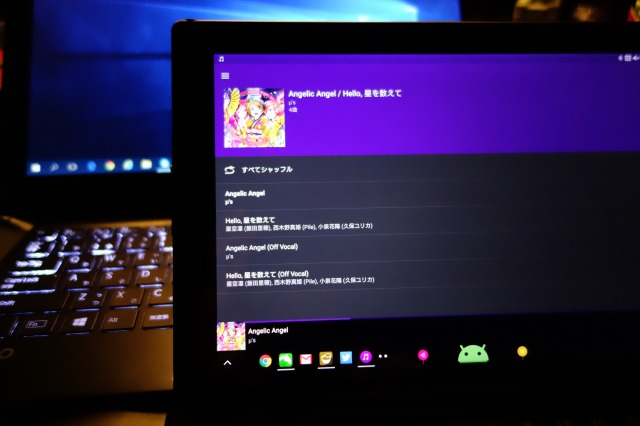
記事執筆方法
使うガジェットはXperia Z4 Tablet + BKB50 & ELECOMのマウス M-BL3BB
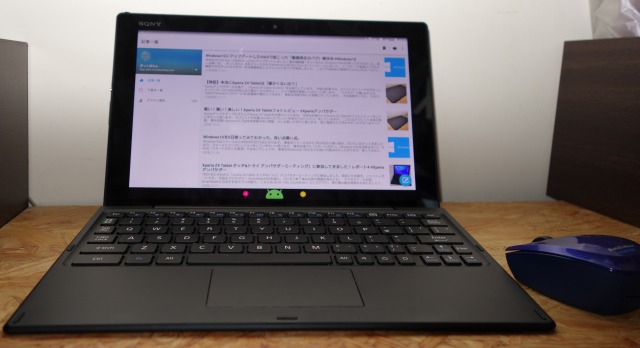
それに加え、普段持ち歩き用に使っているカメラ RX100M2

こちらを使って執筆しています。
RX100M2からの写真転送はPlayMemories Mobileを使用。
カメラリモコン:PlayMemories Mobile - Google Play の Android アプリ
Microsoft Officeの使い勝手
Xperia Z4 TabletにはMicrosoft OfficeのAndroid版がプリインストールされています。
Excel
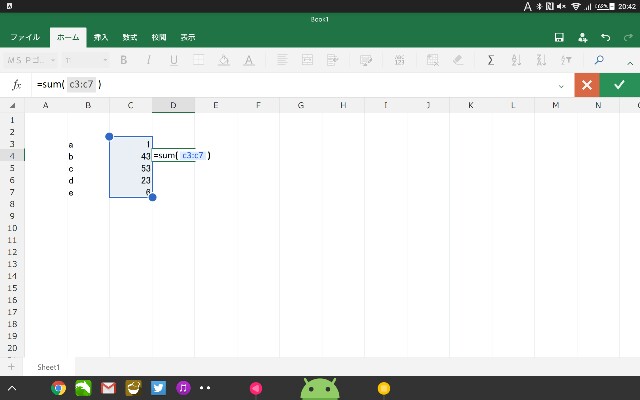
Word
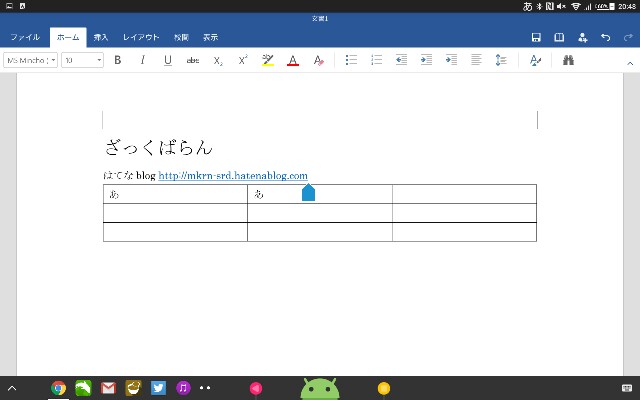
Power Point
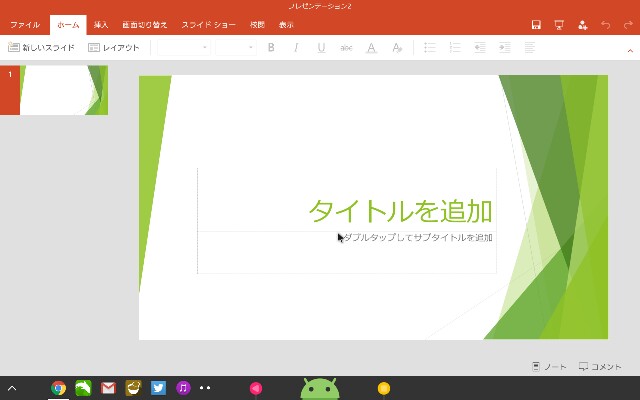
One Note
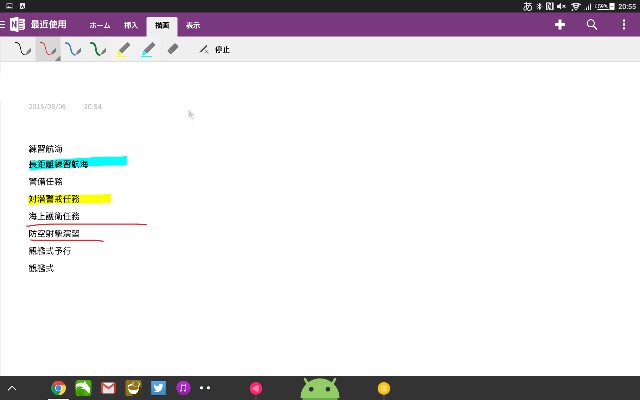
キーボードの使い勝手

しかし筆者は暗い中での作業が多いので、バックライト機能が欲しかったと強く感じてしまいます。エンターキーが小さいのも難点。
しかし、タブレットを装着しても700g以下と、圧倒的なモバイル性能を誇ります。持ち運びやすさでは右に出るものはいませんね。
PC Style UXの使い心地
Xperia Z4 Tabletは、キーボード BKB50 を装着すると、PC Style UXというものが起動します。これはWindowsなどのPCと変わらぬ使用感を求め開発されたものです。
・使い慣れたWindows PCと同じような操作感を実現
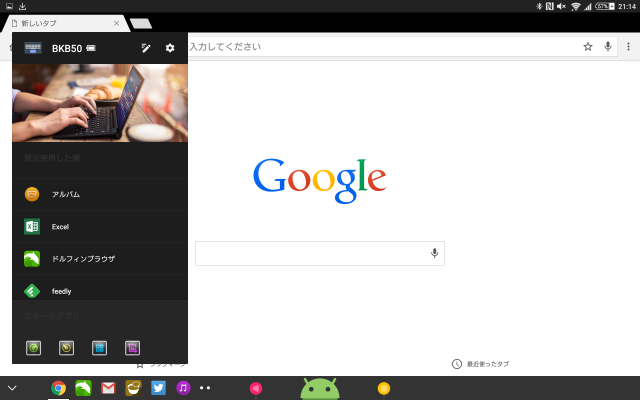
Windowsのタスクバーと同じような操作ができます。
例えば、Chromeを使っている時にTwitterのアプリを起動したくなったら、Androidではホームに戻ってから起動しなければなりません。しかしタスクバーからダイレクトに起動できるので非常に便利。マウスとの親和性も非常に高いです。
左下の下三角ボタンをクリックすれば、キーボードのウインドウが立ち上がり、様々なアプリ、スモールアプリ。キーボードの設定が一発で起動できます。
しかし、上の方のキーボードの写真が邪魔。表示領域も狭くなるので、on/offのスイッチなど実装して欲しいところ。(ここらへんが悪い意味でSONYらしい感じ。)
・キーボードを装着していない時でも使えるようになってほしい
PC Style UXは非常に使いやすいUIなのですが、キーボード BKB50を装着している時しか使えません。通常時も使用可能になったらもっと便利だと思います。
最後に、今後追加、改善を期待したいと感じた、考えた機能などを箇条書きで。
・マウス右クリックで長押しの動作
・Galaxyなど他社製タブレットのような「画面分割機能」
・PoBOXの変換機能の強化
まとめ
今回は、お借りしたXperia Z4 Tabletのみを帰省時に持ち帰り、執筆してみました。いかがでしたでしょうか。
全体的な満足度、モバイル性能が高いので、ブログ執筆にもかなりオススメできる1台です。
Xperiaに入っているニュースアプリ「Socialife」が使いやすい! #ソーシャライフ #Xperiaアンバサダー
XperiaアンバサダーでXperia Z4 Tabletをお借りしています。
今回はイベント会場でも紹介されていたSocialife(ソーシャライフ)というソニーのアプリを使ってみましたので、そのレビューや感想などをお伝えします。

Socialifeとは?
Socialifeとは、Xperiaやソニー製VAIOにプリインストールされているソニー謹製のニュースアプリ。
Androidスマートフォン向けアプリの他に、Windows PC向けのアプリも配信されています。
Androidスマートフォン版の使い勝手
ここからはアプリの使用感をお伝えします。
まずは、Xperia Z2で表示したものから。
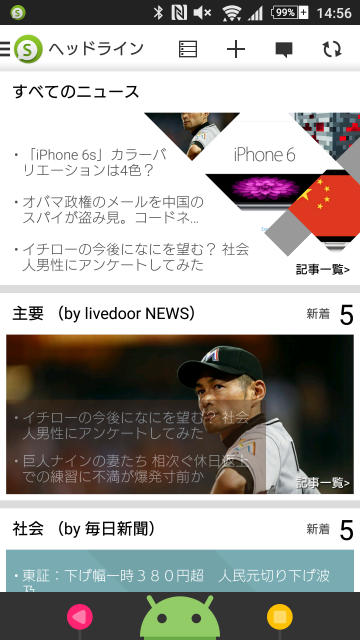
こちらがアプリのトップ画面。いくつかのジャンルに分けられ、ニュースが表示されます。
ジャンルには、社会、スポーツなどといった一般的なものから、懸賞、2ちゃんねるといったものもあり、非常におもしろいです。
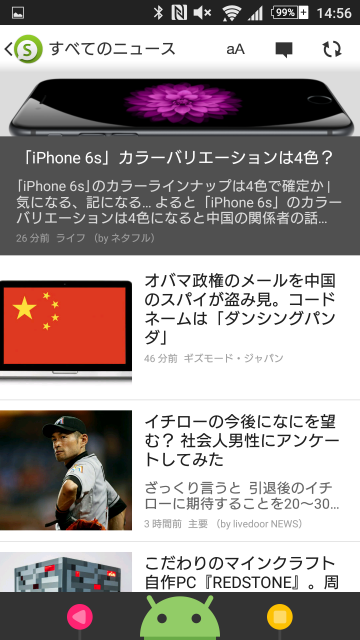
こちらは「すべてのニュース」の画面。
日常会話でも使えるニュースなど、知っておくべきニュースが表示されています。
これで会話で置いていかれるなんてことも起こらないかもしれませんね。

ニュースをタップするとこのように表示されます。下の方の「続きを読む」をタップするとニュースのサイトに飛び、全文が閲覧できます。
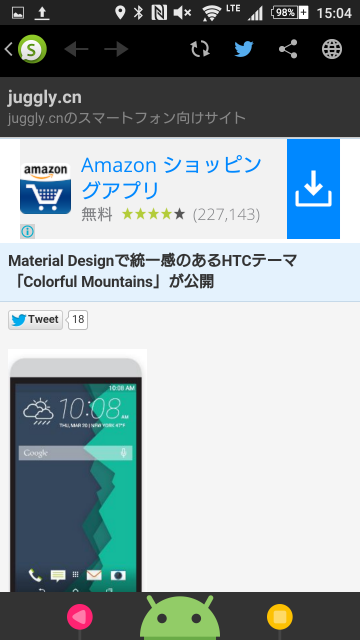
アプリの画面では、左から右へ画面をなぞれば、前の画面に戻ることが可能。
いちいちバックキーをタップすることがなく、読みやすくなっています。
Androidタブレット版
こちらはお借りしているXperia Z4 Tabletで表示したもの。
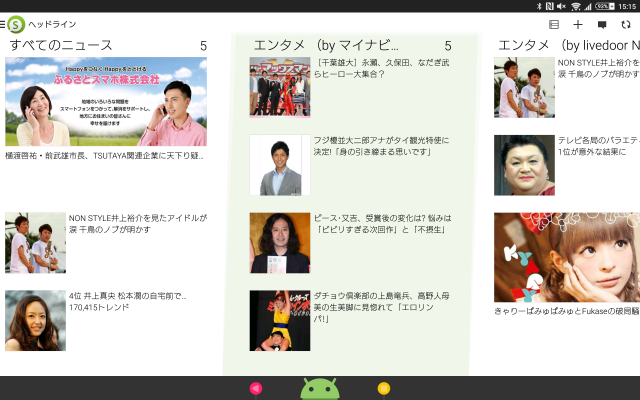
こちらは、タブレット版のトップ画面。スマートフォン版よりもより多くのニュースが表示されます。

こちらは「すべてのニュース」の画面。
スマートフォン版とは全く違ったUIになっています。
開いている場所が多く、デザインは良いのですが、もうちょっと多く情報を表示してもいいのかなと思いました。
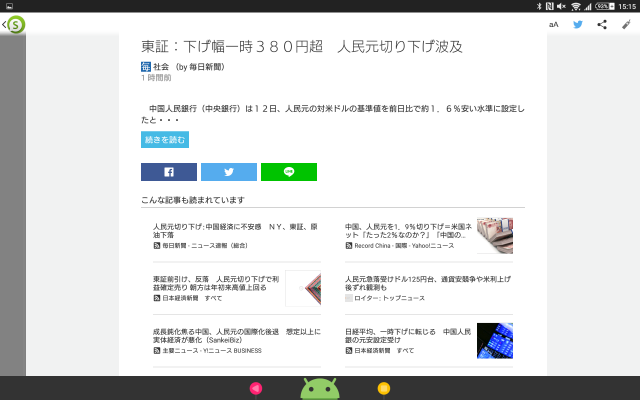
ニュースをタップした時の画面。こちらもスマートフォン版と同様に「続きを読む」を押すと、全文を読むことが出来ます。
まとめ
今回は、「Socialife」というアプリのレビューをしてみました。
私自身、普段は「Feedly」を使っており、あまり大きな声では言えませんが、Socialifeは今まで無効にしていました。
しかし、一度使ってみると使いやすく、これからは多用していきたいと思います。
バンドが変わった!SmartWatch3 ライム フォトレビュー #Xperiaアンバサダー
Xperiaアンバサダーの企画で、Xperia Z4 Tabletの他にもSmartWatch3のライムをお借りしました。
今回はライムカラーのフォトレビュー、ブラックモデルから変わった点をお届けします。

以前レビューしたブラックモデルの記事はこちらから。
SONY SmartWatch3 SWR50を使ってみて8ヶ月目のレビュー ハードウェア編 - ざっくばらん
フォトレビュー
まずは開封から。

箱はブラック版と同じ。本体の実物をを全面に出しており、わかりやすくかっこいいデザインです。

付属品。こちらもブラックと同じで、保証書や短いmicroUSBケーブルなど。

こちらが本体。ディスプレイにはシールが貼ってあります。

バンドの留め具部分、SONYロゴの金具部分がブラックモデルは四角ですが、ライムモデルは半円形に。
ブラックモデルは穴に固定するタイプのバンド。そのため調整する範囲は限られてきます。
ライムモデルは、無段階に調整できます。そのため、装着性はライムモデルで改善されています。
ブラックのバンドとホワイトのバンドは同じ。ライムとピンクのバンドも同じです。ここはフォーマルとカジュアルでデザインを分けたのではと思いました。

こちらはウォッチのコア部分の背面。左がブラックモデル、右がライムモデルです。
装着時は見えなくなるところですが、SONYロゴ以外はなにも置かないこだわり。
写真ではわかりにくいですが、microUSBのキャップ部分の素材が違っています。ブラックモデルはゴムにプラスチックをつけたようなもの。ライムモデルはゴムそのままといった感じ。見た目はあまり変わりませんが、硬さがあるため、ブラックモデルのほうが扱いやすいです。
まとめ
今回、お借りしたライムカラーのSmartWatchのレビューをしました。
バンドを付け替えるだけで、その日の気分のカラーを選べるのは非常に楽しいですね。
SmartWatch3には4色+メタルのバンドがありますが、後から購入できるのはピンクとホワイトのみ。ぜひすべてのカラーのバンドを単体購入できるようにして欲しいです。
ソニーポイントをPlayStation Storeチケットに交換してみた!
先日ソニーから、私のソニーポイントが7月末で400ポイント失効するという旨のメールが来ました。
ただ失効させてしまうのはもったいないので、今回はPlayStation Storeチケットに交換してみました。
手順
1.My Sonyにログインし、ソニーポイントの欄から青枠で囲ってある「交換できる商品・サービス」をクリック。

2.商品一覧が表示されるので、交換したいサービスを選択。画像のサービス以外にも、ソニーストア(実店鋪)のお買い物券や、寄付なども選択できます。
ここでは「"プレイステーションストアチケット"500円分」を選んでみます。

3.交換する口数を選びます。どの金額を選んでも、この画面は変わらないようですね。
交換できる口数には上限があります。注意してください。
ここでは「500円分」1口とします。

4.入力内容を確認し、交換します。
完了しました。チケットのIDは2週間以内を目安にメールで届くそうなので、気長に待ちましょう。(2015/07/30 18:35)

届いた
届きました。7月30日 18:35に申し込んで、8月7日 17:10にメールで届きました。
2週間以内ということでしたが、8日ほどで届きました。

以前は即日発行だった気もするのですが....。
まとめ
ソニーポイントは、ソニーストアなどでのお買い物以外にも、ウォレットなどにも交換できます。500円程から可能ですので、失効してしまう直前のポイントなど、有効活用すると良いでしょう。